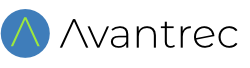Instant Music Library
SonoPlus provides an easy-to-use, zero configuration, instant ‘NAS’ (Network Attached Storage) feature called Instant Music Library.
Just copy your music collection to a USB memory stick or other USB storage device such as a USB disk, plug it into your SonoPlus, and it’s then available for playback on your Sonos system as a music library  .
.
Your SonoPlus is always-on, so your music library will always be available, without worrying about keeping computers connected and switched on, or having to buy and correctly configure a NAS unit just for Sonos. Your SonosPlus creates read-only network shares automatically, using the original SMB v1 protocol required by Sonos.
You can use all four of the SonoPlus’s USB sockets to connect USB storage devices, and up to nine devices in total can be connected if you use a suitable USB expansion hub.
Setting Up Your Instant Library
Step 1: Copy your audio files to the USB storage device
- Connect the USB storage device to your computer
- Make sure your USB storage device is formatted as a FAT32 volume. This is the default format for most devices when they’re new, but a reformat may be necessary if the format has been changed.
- Rename your USB storage device to give it the name/label ‘SONOPLUS1’, so it will be identified as containing a music library by your SonoPlus.
- Copy your music library (or other supported audio files) to the USB storage device.
- Remove the USB storage device from your computer.
Step 2: Install the USB storage device in your SonoPlus
Just insert the USB device into one of the four USB ports on your SonoPlus. The device will be automatically detected and its contents shared on the network within a few seconds.
Step 3: Add your new Instant Library to Sonos
You can add your new music library to Sonos using any of the Sonos mobile or desktop controller apps, using music library management  . Add it as a Network Device (NAS) share using the following share name:
. Add it as a Network Device (NAS) share using the following share name:
\\sonoplus.local\sonoplus1
Leave the username and password blank.
Once the share has been added, Sonos will automatically start a music library index process. When this is complete, the contents of your USB storage device will be available to play via the Sonos apps under the Music Library section of your system.
This step only needs to be done once for each USB device. You don’t need to repeat it if you subsequently remove and reinsert the USB device to make changes.
Optional Steps
Making changes to your music library
When you make changes to the music library on a USB device, just:
- Remove the USB storage device from your SonoPlus
- Connect it to your computer, and make your desired changes
- Remove the USB device from your computer and reinsert it into your SonoPlus
- SonoPlus will re-share the device’s contents on the network and automatically initiate a Sonos music library reindex to pick up your changes
You don’t need to power-down your SonoPlus when you add or remove USB devices.
Installing additional USB storage devices
You can include up to nine USB storage devices on your SonoPlus (subject to using one or more USB hubs to expand the number of USB ports). Prepare them all using the process outlined in Step 1 above, but name the second device SONOPLUS2, the third SONOPLUS3, and so on.
Follow Step 2 above when you add storage devices.
Each separate storage device needs to be added individually in the Sonos music library setup. The names of the network shares match the names of the available storage devices, as follows:
- SONOPLUS2 is shared at \\sonoplus.local\sonoplus2
- SONOPLUS3 is shared at \\sonoplus.local\sonoplus3
… and so on.
Permanently removing a USB storage device
If you remove a USB storage device from your SonoPlus permanently, remember to remove the folder from the Sonos Music Library folder list using one of the Sonos controller apps.